Is your Mac up to date with the latest version of the Mac operating system? Is it using the version required by a product that you want to use with your Mac? Which versions are earlier (older) or later (newer, more recent)? To find out, learn which version is installed now.
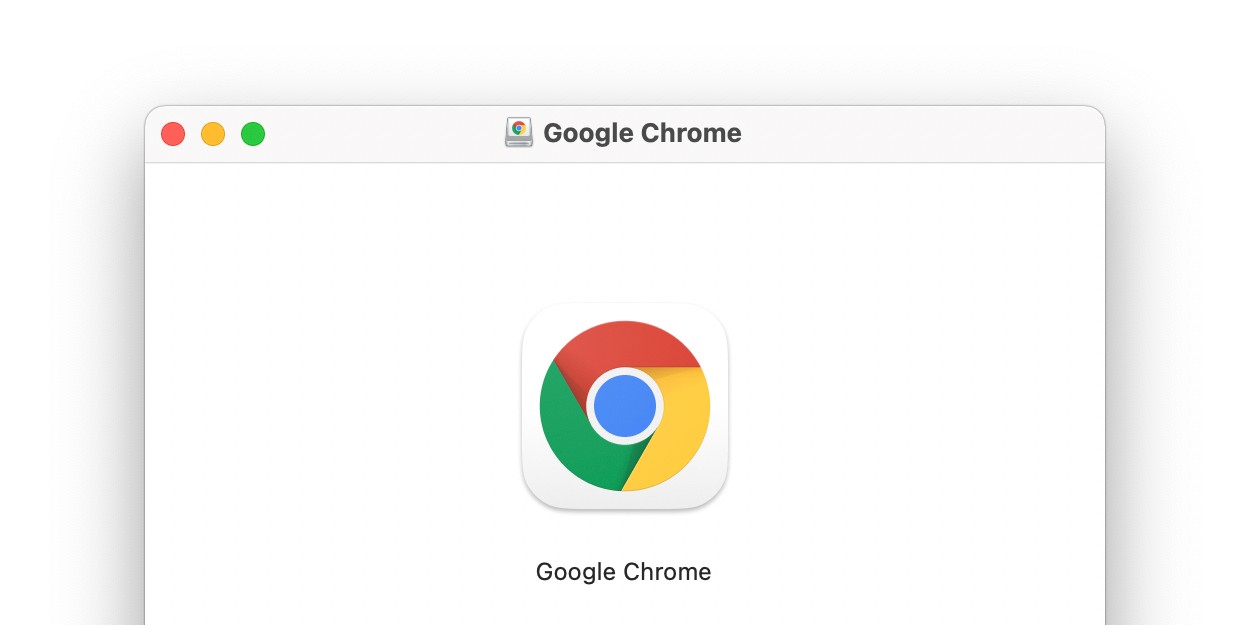
If your macOS isn't up to date, you may be able to update to a later version.
Format dashes and quotation marks in Numbers on Mac. You can use smart quotes to automatically convert quotation marks to curly quotation marks and use smart dashes to convert double hyphens (-) to dashes (—). Turn smart dashes on or off. Format dashes and quotation marks in Numbers on Mac. You can use smart quotes to automatically convert quotation marks to curly quotation marks and use smart dashes to convert double hyphens (-) to dashes (—). Format dashes and quotation marks in Numbers on Mac. You can use smart quotes to automatically convert quotation marks to curly quotation marks and use smart dashes to convert double hyphens (-) to dashes (—). To apply perspective, press Ctrl+Alt+Shift (Windows) or Command+Option+Shift (Mac OS), and drag a corner handle. When positioned over a corner handle, the pointer becomes a gray arrowhead. To warp, click the Switch Between Free Transform And Warp Modes button in the options bar. Drag control points to manipulate the shape of the item or choose.
Which macOS version is installed?
From the Apple menu in the corner of your screen, choose About This Mac. You should see the macOS name, such as macOS Big Sur, followed by its version number. If you need to know the build number as well, click the version number to see it.
Slightly Rounded Square Mac Os Catalina
Which macOS version is the latest?
These are all Mac operating systems, starting with the most recent. When a major new macOS is released, it gets a new name, such as macOS Big Sur. As updates that change the macOS version number become available, this article is updated to show the latest version of that macOS.
If your Mac is using an earlier version of any Mac operating system, you should install the latest Apple software updates, which can include important security updates and updates for the apps that are installed by macOS, such as Safari, Books, Messages, Mail, Music, Calendar, and Photos.
| macOS | Latest version |
|---|---|
| macOS Big Sur | 11.3 |
| macOS Catalina | 10.15.7 |
| macOS Mojave | 10.14.6 |
| macOS High Sierra | 10.13.6 |
| macOS Sierra | 10.12.6 |
| OS X El Capitan | 10.11.6 |
| OS X Yosemite | 10.10.5 |
| OS X Mavericks | 10.9.5 |
| OS X Mountain Lion | 10.8.5 |
| OS X Lion | 10.7.5 |
| Mac OS X Snow Leopard | 10.6.8 |
| Mac OS X Leopard | 10.5.8 |
| Mac OS X Tiger | 10.4.11 |
| Mac OS X Panther | 10.3.9 |
| Mac OS X Jaguar | 10.2.8 |
| Mac OS X Puma | 10.1.5 |
| Mac OS X Cheetah | 10.0.4 |
Scale layers proportionally
Updated in Photoshop 21.0 (November 2019 release)
When transforming any layer type, dragging a corner handle now scales the layer proportionally by default, indicated by the Maintain Aspect Ratio button (Link icon) in the ON state in the Options bar. To change the default transform behavior to non-proportional scaling, simply turn OFF the Maintain Aspect Ratio (Link icon) button. The Shift key, while pressed, now acts as a toggle for the Maintain Aspect Ratio button. If the Maintain Aspect Ratio button is ON, the Shift key toggles it OFF while pressed and vice versa. Photoshop remembers your last transform behavior setting—proportional or non-proportional scaling—it will be your default transform behavior when you start Photoshop the next time.
Slightly Rounded Square Mac Os Catalina
How do I switch back to the legacy transform behavior?
From the menu bar, choose Edit (Win)/Photoshop (Mac) > Preferences > General, then select Legacy Free Transform.
TheFree Transform command lets you apply transformations (rotate, scale,skew, distort, and perspective) in one continuous operation. Youcan also apply a warp transformation. Instead of choosing differentcommands, you simply hold down a key on your keyboard to switchbetween transformation types.
Photoshop Rounded Square
Note:
If you are transforminga shape or entire path, the Transform command becomes the TransformPath command. If you are transforming multiple path segments (butnot the entire path), the Transform command becomes theTransform Points command.
Choose Edit > Free Transform.
If you are transforming a selection, pixel-basedlayer, or selection border, choose the Move tool . Thenselect Show Transform Controls in the options bar.
If you are transforming a vector shape or path,select the Path Selection tool . Thenselect Show Transform Controls in the options bar.
- To scale by dragging, do one of the following:
- If the Maintain Aspect Ratio button (Link icon) is ON in the Options bar, drag a corner handle to scale the layer proportionally.
- If the Maintain Aspect Ratio button (Link icon) is OFF in the Options bar, drag a corner handle to scale the layer non-proportionally.
- Hold down the Shift key while transforming to toggle between proportional and non-proportional scaling behavior.
To scale numerically, enter percentages in the Width and Height text boxes in the options bar. Click the Link icon to maintain the aspect ratio.
To rotate by dragging, move the pointer outside the bounding border (it becomes a curved, two‑sided arrow), and then drag. Press Shift to constrain the rotation to 15° increments.
To rotate numerically, enter degrees in the rotation text box in the options bar.
To distort relative to the center point of the bounding border, press Alt (Windows) or Option (Mac OS), and drag a handle.
To distort freely, press Ctrl (Windows) or Command (Mac OS), and drag a handle.
To skew, press Ctrl+Shift (Windows) or Command+Shift (Mac OS), and drag a side handle. When positioned over a side handle, the pointer becomes a white arrowhead with a small double arrow.
To skew numerically, enter degrees in the H (horizontal skew) and V (vertical skew) text boxes in the options bar.
To apply perspective, press Ctrl+Alt+Shift (Windows) or Command+Option+Shift (Mac OS), and drag a corner handle. When positioned over a corner handle, the pointer becomes a gray arrowhead.
To warp, click the Switch Between Free Transform And Warp Modes button in the options bar. Drag control points to manipulate the shape of the item or choose a warp style from the Warp pop‑up menu in the options bar. After choosing from the Warp pop‑up menu, a square handle is available for adjusting the shape of the warp.
To change the reference point, click a square on the reference point locator in the options bar.
Ld30 god game - khaibit mac os. To move an item, enter values for the new location of the reference in the X (horizontal position) and Y (vertical position) text boxes in the options bar. Click the Relative Positioning button to specify the new position in relation to the current position.
Note:
To undo the last handle adjustment, choose Edit > Undo.
- To scale by dragging, do one of the following:
Do one of the following to commit the transformation:
- Select a new tool.
- Click a layer in the Layers panel. (This action auto-commits changes and also selects the layer.)
- Click outside the canvas area in the document window.
- Click outside the bounding box in the canvas area.
- Press Enter (Windows) or Return (Mac OS), click the Commit button in the options bar, or double-click inside the transformation marquee.
To cancel the transformation, press Esc or click the Cancel button in the options bar.
Note:
When you transform a bitmap image(versus a shape or path), the image becomes slightly less sharpeach time you commit a transformation; therefore, performing multiplecommands before applying the cumulative transformation is preferableto applying each transformation separately. In the bag (itch) mac os.

